DipTool 2.7.1 Documentation
Contents
Introduction
Entering Orders
The Menu Bar
The Preferences
The Tool Bar
The Tree
 Groups
Groups
 Games
Games
 Turns
Turns
 Press Messages
Press Messages
 E-Mail Accounts
E-Mail Accounts
Add-Ins
Introduction
DipTool parses the output of the diplomacy judges (results, lists, histories, summaries, and press messages)
and history files of Keith Schneider. It then adds the games, turns, and messages to the tree
and displays the maps. You can enter the orders using Drag & Drop or popup menus and
send the orders to the judges. DipTool also has a build in adjudicator so that you can use
it during a FTF game.
Let's start with discussing the biggest problem: how do you get the e-mail messages
from the judges into DipTool? There are several possibilities:
The only way with DipTool v1.0 was to save the e-mail messages from the judges to the hard disk
and create a group in DipTool
that scans the directories in which you save the messages. If you select
Scan automatically for new files
DipTool automatically looks for new or changed files every time it is started.
If you can create a rule in your e-mail program that saves the messages from the judges
automatically this is easily but if you have to save them manually it's cumbersome.
Note: Please save the e-mail messages in the .eml file format (the raw e-mail message
with all headers). DipTool needs the message headers especially for press messages.
The next step was to support the transfer via the clipboard. Simply select the complete
e-mail message text in your e-mail program and copy it into the clipboard. Then select
Scan Files/URL/Text in the Clipboard in the group
popup menu. Because you have to do this for each message from the judges is a still tiresome
and because most e-mail programs don't copy the message headers it doesn't work
with press messages.
Matthias Wuttke wrote the observer add-in. With this you
can import a game from
Alain Tésios online mapper www.floc.net by simply
selecting "Import Game from www.floc.net Observer..."
in the group popup menu. And if there are new results you can
update the game by selecting "Update Game from www.floc.net Observer" in the
game popup menu. This is comfortably but neither broadcast
nor partial press messages can be imported this way.
If you can create an own POP3 or IMAP account for DipTool then DipTool can directly
get the e-mail messages from the judges. To duplicate the e-mail messages from the judges
you can e.g. use the "SET ADDRESS" command. If you play Germany in the game
"test", use "secret" as password, your e-mail address is
"peter@mydomain.com", and the e-mail address created for DipTool is
"diptool@mydomain.com" then you could send the following e-mail to
the judge:
SIGNON Gtest secret
SET ADDRESS peter@mydomain.com,diptool@mydomain.com
SIGNOFF
Now the judge sends all messages of the game "test" to
"peter@mydomain.com" and "diptool@mydomain.com".
The next step is to create an e-mail account in
DipTool. Enter the account data and choose a directory where the e-mail messages
shall be stored.
The last step is to create a group and add the
directory where the e-mail messages are stored to the
Directories and files to scan.
This way all result and press messages can be comfortably transferred. If you select
Check automatically for new messages
DipTool automatically checks for new messages every time it is started.
If you cannot create an own e-mail account for DipTool but use IMAP and can create folders
then you can do the following:
Create a new folder (e.g. "DipTool") and a rule in your e-mail program that
copies (I recommend to use copy and not move) all e-mail messages from the judges to this folder.
The next steps are as above.
Create an e-mail account in
DipTool. Enter the account data, enter the path of the folder in the field
Folder, and choose a directory where the e-mail messages
shall be stored.
Create a group and add the
directory where the e-mail messages are stored to the
Directories and files to scan.
This way all result and press messages can be comfortably transferred. If you select
Check automatically for new messages
DipTool automatically checks for new messages in the folder every time it is started.
Note: Of course DipTool can get the e-mail messages only after your e-mail
program has copied them to the folder. So you should always look for new messages with your
e-mail program before you get messages with DipTool.
If you cannot create an own account for DipTool and don't use IMAP or cannot create
folders then you could try to share your account with DipTool.
In some cases this might work well (e.g. if you use IMAP, mark the messages for
DipTool as unread and select Get unread messages).
I won't go into the details (if you don't know how to do it I recommend to use one of
the first three methods instead of this one). If you use this method do not select
Delete messages on server or
Mark messages as deleted.
Entering Orders
There are two ways to enter orders: Using Drag & Drop
you can fast enter the most common orders and using popup menus you can enter
all possible orders. You can only enter orders for the current turn and only if
you are in the order-editing mode (simply press
 in the tool bar).
in the tool bar).
You can always copy the entered orders to the clipboard and
paste them in your e-mail program to send them to the judge.
If you want to directly send them via SMTP to the judge you must create an
e-mail account and select it in the
game properties.
Drag & Drop
You can drag a unit on the map with the left mouse button.
If you want to drag a unit it is sufficient to start the drag somewhere
in the province of the unit.
While you drag a unit you can see on the map and in the status bar the result of a drop.
Note: If a province has multiple coasts (like St Petersburg) it can make a
difference where you drop the unit over the province.
- If you drop the unit over the same province then the result is a hold order.
- If you drop the unit over another province then the result is a move, convoy, or support order.
- If you drop the unit over another unit then a convoy or support order is preferred.
If you drop the unit in a province but not over a unit then a move order is preferred.
- If the dragged unit is a fleet and the unit in the drop province is an army
with a move via convoy order then the result is a convoy order.
So you should enter the move via convoy orders before the convoy orders.
- If the unit in the drop province already has a move order
then the result is a support of the move. Otherwise the result is a support for the holding unit.
So you should enter the move orders before the support orders.
- If the preferred order is not possible the result is the best other order.
Note: To enter a move via a convoy with route (e.g. A Edi-NWG-Nor)
you must use the popup menus (s. below).
If you drag a dislodged unit in a retreat phase from the province where it was dislodged
(although it is invisible there) to another province then the result is a retreat order.
If you drop the unit over the same province then the result is a disband order.
In an adjustment phase you can build and remove units by simply clicking
into the corresponding province. If it is possible to build an
army or a fleet then an army is build. If you click again into the same province
a fleet is build instead of the army. If a province has multiple coasts (like St Petersburg)
you can choose between an army and the different coasts by the position where you click
into the province.
Popup Menus
You open the popup menu by clicking the right mouse button over a unit
(it is sufficient to click over the province of the unit). You select the
type of the order in the popup menu. The available types depend on the possible orders.
A few examples:

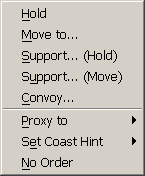
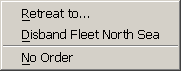
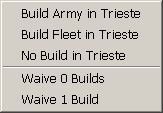
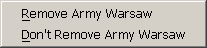
If further provinces are necessary for the order you can select them by
clicking the left mouse button over them.
While you enter the order you can see in the status bar
the already completed part of the order and the next possible provinces are
highlighted on the map.
- Hold: e.g. A Ber H.
- Move to...: e.g. A Ber-Kie.
You can select the destination of the move. To move an
army via a convoy you must select "Move to... (via Convoy)" or
"Move to... (via Convoy with Route)".
- Move to... (via Railroad): e.g. A Mos-TSR-Vla. If there is a railroad
in the province (like Moscow in the Colonial variant) then you can select the
destination of the move via the railroad.
- Move to... (via Convoy): e.g. A Edi-Nor. You can select the destination
of the move via convoy.
- Move to... (via Convoy with Route): e.g. A Edi-NTH-Nor. You can select
the convoying fleets and the destination of the move.
- Support... (Hold): e.g. A Ber S F Kie. You can select the unit to support.
- Support... (Move): e.g. A Ber S A Mun-Kie. You can select the unit to support
and the destination of the move.
- Convoy...: e.g. F NTH C A Edi-Nor. You can select the army to convoy and
the destination of the convoy.
- Gateway Unit Province: e.g. SC F MEDS-REDS. If there is a gateway
in the province (like the Suez Canal in the Colonial variant) then the
possible orders for the gateway are in the menu.
- Proxy to: e.g. A Ber P R. You can select the power to which you give the
unit in the sub menu.
- Set Coast Hint: e.g. A Ber S A Mun-Kie(nc). Sets the coast hint for a
support order. You can select the coast to add to the last province.
Which coast hints are supported depend on the judge version.
So check the reply of the judge.
- No Order: Deletes an existing order for the unit.
- Retreat to...: e.g. A Pru-Ber. You can select the province to which the unit
retreats. You must click into the province where the unit was dislodged
(although it is invisible there) to open the popup menu.
- Disband Unit: e.g. A Pru D. You must click into the province where
the unit was dislodged (although it is invisible there) to open the popup menu.
- Build Unit: e.g. B F StP(nc).
- No Build in Province: Deletes an existing build order in the province.
- Waive x Builds: The selected number of builds is waived.
- Remove Unit: e.g. R A War.
- Don't Remove Unit: Deletes an existing remove order for the unit.
The Menu Bar
The File Menu

- New: Creates a new empty DipTool file.
- Open...: Opens an existing DipTool file (.dtf). If the file
contains e-mail accounts where
Check automatically for new messages
is selected then the e-mail messages are received from these accounts and stored on the hard disk.
If the file contains groups where
Scan automatically for new files is selected then
the specified files and all files that are contained in the specified directories
and all sub directories (recursively) are looked at.
The new or changed files are parsed. The collected information is added to the tree
(e.g. new games or turns).
- Save: Saves the current DipTool file (.dtf).
- Save As...: Saves the current DipTool file (.dtf) under another file name.
- Get Messages (All E-Mail Accounts): Receives e-mail messages from the
POP3 and IMAP servers of all e-mail accounts and
stores them on the hard disk. If the e-mail messages are stored in a directory
or a sub directory (recursively) of a directory that is specified in a
group they are parsed and the collected information is added
to the tree (e.g. new games or turns).
- Scan (All Groups): The in the groups specified files and all files that are contained
in the specified directories and all sub directories (recursively) are looked at.
The new or changed files are parsed. The collected information is added to the tree
(e.g. new games or turns).
- New E-Mail Account...:
Creates a new e-mail account.
- New Group...:
Creates a new group.
- Show Starting Position: Shows the starting position of the selected variant.
- Automatically Save this File: If this option is selected the file is always automatically
saved if the file is closed (e.g. because DipTool if closed or another file is opened).
- Test, Opening Statistic, Create Web Site...: These are the menu items for
the available root menu add-ins. The functionality depends
on the add-in.
- Preferences...: Shows the preferences dialog.
- Exit: The preferences are saved in the file ".diptool.dat" in
your home directory and DipTool is closed.
Note: The current DipTool file (.dtf) is automatically reopened if you start DipTool the next time.
The Help Menu

- Contents: Shows this documentation.
- About DipTool: Shows the about dialog.
For the other menus s.
E-mail Account, Group,
Game, and Turn. They are only available
if such a node (or a child of such a node) is selected in the tree.
The Preferences
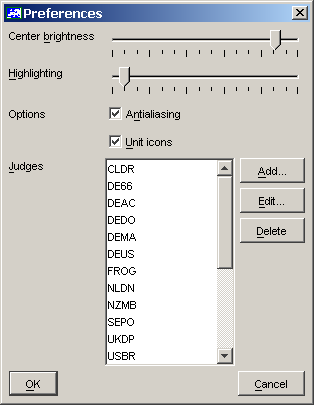
- Center brightness: The brightness of the colors used for the background of the provinces
with centers to show the ownership. Graduated from the color of the power
(if the slider is on the left side) to white (if the slider is on the right side).
- Highlighting: The intensity of the highlighting used to show the next possible
provinces during the entering of an order.
Graduated from the normal color (if the slider is on the left side)
to black (if the slider is on the right side).
- Antialiasing: If antialiasing is selected the drawing of the map is slower but
the map looks better (especially if the window is small or the map is big).
- Unit Icons: If unit icons is selected icons are displayed for the units.
Otherwise dots are displayed for armies and circles for fleets.
- Judges: A list with the judges. For each judge the name,
e-mail address and footer can be specified. This list is used by DipTool e.g. to
retrieve the name of the judge if only the e-mail address is known. If you use
DipTool to get e-mail messages from POP3 or IMAP servers the judges sending the e-mail
messages must be in this list.
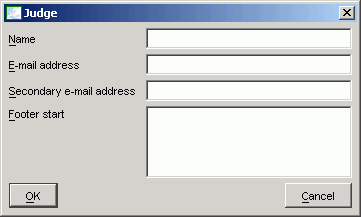
- Name: The name of the judge (e.g. USIN).
- E-mail address: The e-mail address of the judge (e.g. usin@diplomacy.thekleimans.com).
This address is used if an email is sent to the judge.
- Secondary e-mail address: An optional secondary e-mail address of the judge (e.g. usin@thekleimans.com).
Can be empty if the judge doesn't have a secondary e-mail address. This e-mail address can be e.g.
an old e-mail address of the judge (if you want to scan old files) or the e-mail address that
the judge uses as sender (if it is different from the e-mail address where orders
are send to).
- Footer start: The first lines of the footer of the judge (it need not be the
complete footer). Not all judges have footer (but e.g. FROG has).
If somebody sends you a message via the judge it is not terminated
with "End of message.". This text is used to decide where the footer of
the judge begins. Leave this field empty if the judge has no footer.
The Tool Bar

 |
New: Creates a new empty DipTool file. |
 |
Open...: Opens an existing DipTool file (.dtf). If the file
contains e-mail accounts where
Check automatically for new messages
is selected then the e-mail messages are received from these accounts and stored on the hard disk.
If the file contains groups where
Scan automatically for new files is selected then
the specified files and all files that are contained in the specified directories
and all sub directories (recursively) are looked at.
The new or changed files are parsed. The collected information is added to the tree
(e.g. new games or turns). |
 |
Save: Saves the current DipTool file (.dtf). |
 |
Show province abbreviations: If this toggle button is selected then the
province abbreviations (e.g. Ber for Berlin) are shown on the map. |
 |
Show center ownership: If this toggle button is selected and a province
contains a center then the background color of the province on the map shows
the owner of the center. |
 |
Show units: If this toggle button is selected then the units are shown
on the map. |
 |
Show orders (color in accordance with type): If this toggle button is selected
then the orders are shown on the map (red: moves, green: supports,
blue: convoys). If an order wasn't successful (e.g. a support was cut)
then the color is darker. |
 |
Show orders (color in accordance with power): If this toggle button is
selected then the orders are shown on the map. The color shows which power gave
the order (if there are no proxy orders this is the owner of the unit).
If an order wasn't successful (e.g. a support was cut) then the color is darker. |
 |
Edit orders: Turns on/off the order-editing mode. You can only enter orders
for the current turn of a game. |
 |
Show only the map: The tree and the orders area are hidden so that
there is more space for the map. |
The Tree
The root of the tree is always the text "DipTool". The root can have
groups and e-mail accounts as children.
Groups can have games, games can have turns,
and turns can have press messages as children.
If you click the right mouse button over the root of the tree the following
popup menu is shown.

The menu items are a subset of the File menu and
described there.
 Groups
Groups
A group is a collection of games (e.g. all games you are currently playing).
You can create a new group by selecting New Group... in
the File menu.
For a group some files and directories can be specified. If one of the specified files or
a file that is contained in one of the specified directories or a sub directory
(recursively) of such a directory is new or changed then it is parsed and the
information in the file is added to the tree (e.g. new games or turns).
If you click the right mouse button over a group in the tree or select Group
in the menu bar the following menu is shown.

- Scan: The in the group specified files and all files
that are contained in the specified directories and all sub directories (recursively) are looked at.
The new or changed files are parsed. The collected information is added to the tree
(e.g. new games or turns).
- Scan a Directory or File Once: You can choose a directory or file.
If a directory is chosen then all files contained in the directory and all
sub directories (recursively) are parsed. If a file is chosen only this file
is parsed. The collected information is added to the tree (e.g. new games or turns).
- Scan Files/URL/Text in the Clipboard:
If in the clipboard are files
and/or directories then the files and all files contained in the directories and all
sub directories (recursively) are parsed.
If in the clipboard is a URL then the file is downloaded and parsed.
If in the clipboard is a text then the text is parsed.
If in the clipboard is neither a file nor a URL nor a text this menu item
is disabled.
The collected information is added to the tree (e.g. new games or turns).
- New Game...: Creates a new game in this group. For a description
of the fields in the dialog s. game properties.
- Delete: Deletes the group.
- Properties...: Shows the properties dialog of the group.
- Test, Opening Statistic, Import Game from www.floc.net Observer..., Create Web Site...:
Below the separator are the menu items for the available group menu
add-ins. The functionality depends on the add-in.
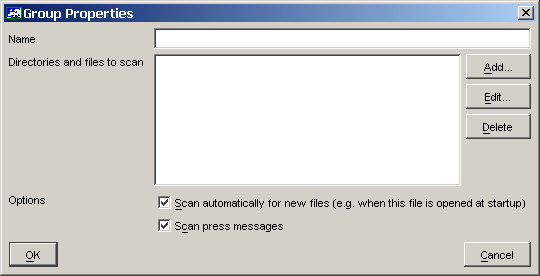
- Name: A unique name for the group.
- Directories and files to scan: A list of directories and files.
Sub directories of the directories are always recursively scanned for new and
changed files, too.
- Scan automatically for new files:
If the properties of this group are edited or if
the DipTool file (.dtf) with this group is opened (also if the file is automatically
reopened at startup) the following is done:
The specified files and all files that are contained in the specified directories
and all sub directories (recursively) are looked at. The new or changed files
are parsed. The collected information is added to the tree (e.g. new games or turns).
It is not necessary to select this option (and it's faster if you don't select it) if
only DipTool e-mail accounts store files in the specified
directories.
Note: You can at any time scan the specified directories and files by selecting
Scan in the group popup menu.
- Scan press messages: Broadcast and partial press messages and diary entries
are parsed and added to the tree. If this option is not selected they are ignored.
 Games
Games
A game consists of turns and press messages.
If you select a game in the tree the
map of the current turn (the last one in the tree) is shown. Below the map the
information about the turn and the game is displayed. The icon shows the state of the orders for a game.
 |
If you have more than 8 hours to enter the orders, the deadline of the current turn is unknown, or
you are neither a player nor the master of the game. |
 |
If no orders are necessary because the game is over, you are the master, or you
need not enter orders (e.g. in a retreat phase). |
 |
If you must enter orders within the next 8 hours. |
 |
If you are late or you are the master and a player is late. |
 |
If you already copied orders to the clipboard or sent orders to the judge. |
If you click the right mouse button over a game in the tree or select Game in
the menu bar the following menu is shown.
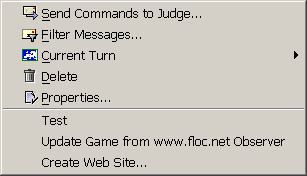
- Send Commands to Judge: Sends commands to the judge.
The e-mail account selected in the game properties and
the judge e-mail address in the preferences are used.
A dialog is displayed where the commands can be entered. The dialog is like an
orders dialog without orders and warnings.
- Filter Messages...: Sets a filter for the press messages of this game.
Only the messages that match the filter are shown in the tree (for the details
s. Press Messages).
Note: The message filters are not saved in the DipTool files (.dtf). So if you open
a DipTool file there are always no filters and all messages are shown.
- Current Turn: The turn menu
for the current turn. This sub menu exists only in the popup menu (in the menu bar
you can directly use the turn menu).
- Delete: Deletes the game.
- Properties...: Shows the properties dialog of the game.
- Test, Update Game from www.floc.net Observer, Create Web Site...:
Below the separator are the menu items for the available game menu
add-ins. The functionality depends on the add-in.

- Judge: The judge of the game (only available if a new game is created).
You can choose LOCAL if this is not a game on a judge but e.g. a FTF game.
- Name: A unique name for the game (only available if a new game is created).
- Variant: The variant of the game (only available if a new game is created).
- Role: Your role in the game (a power, master, observer, or none).
- Password (optional): Your password for the game if you are a power or master.
It is used if you send orders of this game to the judge or copy them to the
clipboard. If you leave this field empty then DipTool asks
for the password every time you send orders of this game to the judge.
Note: The password is not stored as clear text but it is easy to decipher it.
- E-mail account: The e-mail account that is used if DipTool sends
the orders of this game to the judge.
Note: If you have not already created an e-mail account you cannot select one.
- Support editing of proxy orders: Normally if an order is entered it
is created for the owner of the unit. If proxy orders are allowed in the game
you may want to enter orders for foreign units. If you select this option
then all orders are created for power selected as role (s. above).
- Automatically enable the order-editing mode: If this option is selected no
confirmation dialog is shown before the order-editing mode is enabled
by clicking the map.
 Turns
Turns
If you select a turn in the tree the map of the turn is shown. Below the map the
information about the turn is displayed. If some information about the turn is
missing the turn icon has a red border 
If you click the right mouse button over a turn in the tree or select Turn in the
menu bar the following menu is shown.
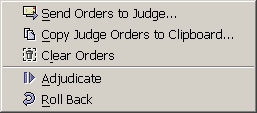
- Send Orders to Judge...: Sends the orders to the judge.
The e-mail account selected in the game properties and
the judge e-mail address in the preferences are used.
Only the orders of the power selected in the game properties
are sent (all are sent if Master is selected).
Before the orders are sent a dialog is displayed (s. below).
- Copy Judge Orders to Clipboard...: Copies the orders in a judge compatible
form to the clipboard. Only the orders of the power selected in the
game properties are copied (all are copied if Master is selected).
Before the orders are copied a dialog is displayed (s. below).
- Clear Orders: Deletes all orders of the turn (only available
if the turn is the current turn of the game).
- Adjudicate: Adjudicates the turn (only available
if the turn is the current turn of the game).
The adjudication is compatible with the judges (if there
is an paradox then all participating convoyed armies are not convoyed).
In contrast to the judges it is not necessary (but possible) to
specify the route for a convoyed army.
- Roll Back: The current turn is rolled back (deleted). The orders of the
previous turn with a "no order" flag are deleted, too.
- Roll Back to this Turn: The game is rolled back to this turn (all turns
after this turn are deleted). The orders of this
turn with a "no order" flag a deleted, too.
Below these menu items the available turn menu
add-ins are shown (at the moment it exists no standard
turn menu add-in).
The following dialog is shown before the orders are copied to the clipboard or
sent to the judge.
Note: This dialog is not modal. Thus you can e.g. open multiple dialogs simultaneously
or view other turns while the dialog is open.
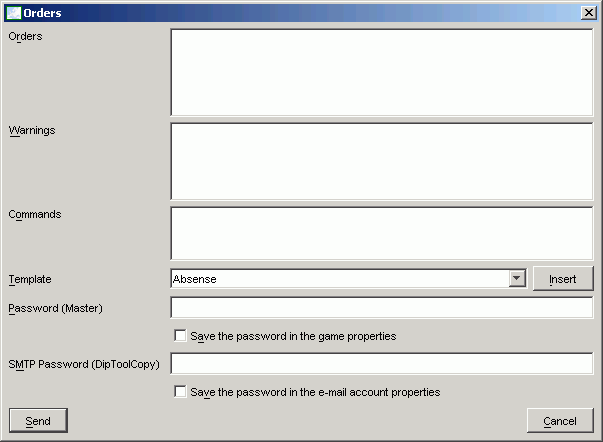
- Orders: The orders that will be copied/sent.
- Warnings: The orders are checked for common slips (e.g. if you try
to support the move of an unit that doesn't move). They are displayed
in this list.
- Commands: Commands that will be sent to the judge.
This is especially useful for commands like SET DRAW, SET WAIT, or SET NOWAIT, but
all commands (including BROADCAST and PRESS) are possible. The SIGNON and
SIGNOFF commands are automatically added and need not be entered.
- Template: If the Insert button is pressed the selected template is
inserted in the commands text.
- Password (Role): Your password for the game
(only available if you send orders to a judge and didn't enter the password in the
game properties).
- Save the password in the game properties: If you select this option
the above password is saved in the game properties.
Note: The password is not stored as clear text but it is easy to decipher it.
- SMTP Password (E-mail Account): The password for the SMTP server
of the e-mail account
(only available if you send orders to a judge and didn't enter the password in the
e-mail account properties).
- Save the password in the e-mail account properties: If you select this option
the above password is saved in the
e-mail account properties.
Note: The password is not stored as clear text but it is easy to decipher it.
 Press Messages
Press Messages
If you select a press message in the tree the map of the corresponding turn is shown.
Below the map the message is displayed. There are four icons for press messages.
 |
Partial press messages with exactly one recipient. |
 |
Partial press messages with more than one recipient. |
 |
Broadcast messages. |
 |
Diary entry. |
You can filter the messages that are shown in the tree by selecting
Filter Messages... in the game popup menu.
You can set different filters for different games.
Only the messages that match the filter are shown in the tree. A message
matches the filter if all criteria are fulfilled, i.e. if one criterion
is not fulfilled the message is hidden. By default (s. the image below) all messages
are shown.
Note: The message filters are not saved in the DipTool files (.dtf). So if you open
a DipTool file there are always no filters and all messages are shown.
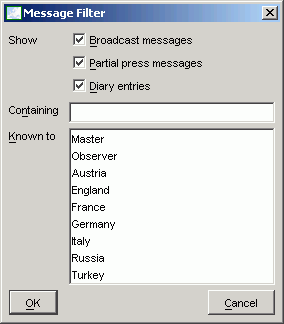
- Show: If you select only "Broadcast messages" only
broadcast messages are shown. If you select only "Partial press messages" only
partial press messages are shown. If you select only "Diary entries" only
diary entries are shown. If you select neither "Broadcast messages"
nor "Partial press messages" nor "Diary entries"
all messages are hidden. If you select "Broadcast messages",
"Partial press messages" and "Diary entries" this criterion is ignored.
- Containing: Only the messages containing this text are shown. If no
text is entered this criterion is ignored.
- Known to: You can select a subset of "Master", "Observer",
and the powers of the game. Only the messages that are known to all the selected
persons are shown (for "Master" is assumed that he hasn't enabled "SET ALL PRESS").
If you select nobody this criterion is ignored.
Let's assume that you are the master
of a game and have enabled "SET ALL PRESS". If you select
- "Austria" then only the messages known to the player of Austria are shown,
- "Master" then only the messages are shown that you would get if
"SET ALL PRESS" wouldn't be enabled,
- "England" and "France" then only the messages known to the
player of England and the player of France are shown. These are all broadcast
messages, partial press messages from England to France, partial press messages
from France to England, and partial press messages from a third person to
England and France.
Let's assume that you play Germany in a game. If you select "Russia" then
only the messages known to Russia are shown. These are all broadcast
messages, partial press messages you sent to Russia, partial press messages you received
from Russia, and partial press messages sent from a third person to you and Russia.
Note: By not selecting Broadcast messages you
can hide the broadcast messages so that only the partial press messages are shown.
Note: As diary entries are not published before the end of the game they
are assumed to be only known to the power who wrote it.
 E-Mail Accounts
E-Mail Accounts
DipTool can get e-mail messages from POP3 and IMAP accounts.
You can create a new e-mail account by selecting
New E-Mail Account... in the
File menu. You can use
one or more e-mail accounts to automatically store the e-mails from the judges
on the hard disk. Only if the e-mail messages are stored in a directory
or a sub directory (recursively) of a directory that is specified in a
group they are parsed and the collected information is added
to the tree (e.g. new games or turns).
The easiest way to achieve this is to add the
Base directory
of the e-mail account to the
Directories and files to scan of
a group. Alternatively you can add the game sub directories to
the Directories and files to scan
of different groups if you want
to add the games to different groups (e.g. one group for full press games
and one for no-press games).
DipTool can send your orders directly to the judges using SMTP.
The e-mail account that you use to send your orders to the judge should
be the same as the one that you normally use to send e-mails to
the judge. The settings on the tab "Get messages" are independent of the
settings on the tab "Send message". So you can enter the
data of different e-mail accounts on the two tabs. But I recommend that you
create two e-mail accounts in this case.
If you click the right mouse button over an e-mail account in the tree or select E-mail Account
in the menu bar the following menu is shown.
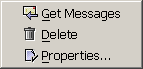
- Get Messages: Receives e-mail messages from the POP3 or IMAP server
and stores them on the hard disk. If the e-mail messages are stored in a directory
or a sub directory (recursively) of a directory that is specified in a
group they are parsed and the collected information is added
to the tree (e.g. new games or turns).
- Delete: Deletes the e-mail account.
- Properties...: Shows the properties dialog of the e-mail account.
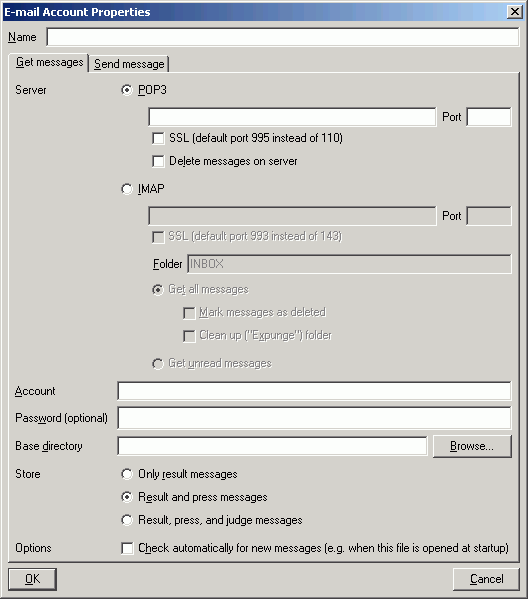
- Name: A unique name for the e-mail account.
- Server: You can select POP3 or IMAP.
- POP3: The name of the POP3 server, e.g. mail.mydomain.com
- Port: The port of the POP3 server, e.g. 110. If this field is empty
the default port (110 without SSL and 995 with SSL) is used.
- SSL: A SSL-protected connection to the POP3 Server is used.
- Delete messages on server: The received e-mail messages
are deleted on the POP3 server.
If an error occurs (e.g. because the e-mail message is not from a known judge,
s. Judges) the e-mail message is not deleted.
Note: E-mail messages that contain no information that DipTool can parse are not stored
on the hard disk. They are only deleted. So be careful with this option and
activate it only after you verified that everything works as expected.
- IMAP: The name of the IMAP server, e.g. mail.mydomain.com.
Note: The received e-mail messages are marked as read if no error occurs.
- Port: The port of the IMAP server, e.g. 143. If this field is empty
the default port (143 without SSL and 993 with SSL) is used.
- SSL: A SSL-protected connection to the IMAP Server is used.
- Folder: The name of the folder on the IMAP server
(INBOX for the inbox of your account). Folder names (like Diplomacy/DipTool)
are relative to your namespace root. Some IMAP servers support
absolute paths, too (like /Diplomacy/DipTool).
- Get all messages: All e-mail messages that are not marked as deleted are
received from the IMAP server.
- Mark messages as deleted: The received e-mail messages
are marked as deleted on the IMAP server.
If an error occurs (e.g. because the e-mail message is not from a known judge,
s. Judges) the e-mail message is not marked as deleted.
- Clean up ("Expunge") folder: Permanently removes all messages that are marked
as deleted from the folder. This removes not only the e-mail messages marked as deleted
by DipTool but also all e-mail messages that were marked as deleted by you in the folder.
Note: E-mail messages that contain no information that DipTool can parse are not stored
on the hard disk. They are only deleted. So be careful with this option and
activate it only after you verified that everything works as expected.
- Get unread messages: Only the e-mail messages that are neither marked as read nor marked
as deleted are received from the IMAP server.
- Account: The user name that you specified when you created the account or
the user name that your service provider told you.
- Password (optional): The password for the account that you specified
when you created the account or
the password that your service provider told you. If you leave this field empty then DipTool asks
for the password every time it receives e-mail messages from this account.
Note: The password is not stored as clear text but it is easy to decipher it.
- Base directory: In this directory
a sub directory for each game is created.
The sub directories are named "{game} ({judge})",
e.g. "vgnp1085 (USTX)". In these sub directories a file is created for each
stored e-mail message. The files are named "{nnnn}0 - {subject}.txt", e.g.
"00010 - USTX vgnp1085 - S1901M Game Starting.txt" or
"00020 - USTX vgnp1085 - S1901M Results.txt".
Special characters in the subject (e.g. "/" or ":") are replaced by spaces.
- Store: You can select which e-mail messages are stored. The rest is discarded and
not parsed (if you selected Delete messages on server
or Mark messages as deleted
then the messages are nevertheless deleted or marked as deleted).
- Only result messages: Only the e-mail messages that contain information about
a game or a turn are stored (e.g. results, histories, summaries, lists). The rest is not
stored (e.g. press messages or deadline adjustment notices).
- Result and press messages: Only the e-mail messages that contain information about
a game, a turn, or a press message are stored (e.g. results, histories, summaries, lists,
broadcast messages, press messages). The rest is not stored (e.g. deadline
adjustment notices).
- Result, press, and judge messages: All e-mail messages from the judges
that are not replies to e-mail message sent to the judges are stored (e.g. results,
deadline adjustment notices) and replies to e-mail messages that contain
a history, summary, list, or sent press message are stored.
The rest is not stored (e.g. replies to orders or requested files).
Note: Not all files that are stored are parsed, too. So DipTool doesn't display
deadline adjustment or late notices. So you have to read your e-mail
messages.
- Check automatically for new messages:
E-mail messages are automatically received after editing the properties of this
e-mail account and after opening the DipTool file (.dtf) with this e-mail account
(also if the file is automatically reopened at startup).
Note: You can at any time receive e-mail messages by selecting
Get Messages in
the e-mail account popup menu.

- SMTP server: The name of the SMTP server, e.g. mail.mydomain.com.
- Port: The port of the SMTP server, e.g. 25. If this field is empty
the default port (25 without SSL/TLS, 465 with SSL and 578 with TLS) is used.
- No secure connection: Neither SSL nor TLS is used to secure the connection.
- SSL: A SSL-protected connection to the SMTP Server is used.
- TLS: The STARTTLS command is used to establish a TLS-protected connection.
- Email address: Your e-mail address.
- No authentication: The SMTP server doesn't require authentication.
This is normally only the case if you use an internal SMTP server or the
SMTP server can authenticate you by your IP address.
- Same authentication as for POP3/IMAP server: The account and password
specified on the "Get messages" tab is used.
- Use the following account: The account below is used for authentication.
- Account: The user name that you specified when you created the account or
the user name that your service provider told you.
- Password (optional): The password for the account that you specified
when you created the account or
the password that your service provider told you. If you leave this field empty then DipTool asks
for the password every time you send orders using this account.
Note: The password is not stored as clear text but it is easy to decipher it.
Add-Ins
At the moment only menu add-ins are supported. The existing add-ins are
listed in "addins/AddIns.xml" (s. AddIns.dtd).
If an add-in menu item is selected the constructor of the add-in is executed:
public Classname(javax.swing.JFrame parent,
de.hagenah.diplomacy.diptool.Preferences preferences,
Object obj)
throws Exception
- parent - A parent frame for dialog boxes
- preferences - The preferences of the user
- obj - The selected object in the tree:
- a de.hagenah.diplomacy.diptool.DipTurn, or
- a de.hagenah.diplomacy.diptool.DipGame, or
- a de.hagenah.diplomacy.diptool.DipGameGroup, or
- a java.util.Map (String → de.hagenah.diplomacy.diptool.DipGameGroup)
The constructor should not return before the add-in has finished. It is
executed by the event dispatching thread.
Note: This is the add-in interface of DipTool v2.0. The old interface of
DipTool v1.0 is still supported.
This is the source code of the opening statistic add-in
and the test add-in.
The Observer Add-In
This add-in is from Matthias Wuttke. It gets a history and a list/summary
of a game from Alain Tésios online mapper www.floc.net.
The game is added to the selected group or if an already existing game is selected it
is updated (only the necessary part of the history is retrieved). There must be an Internet
connection and the game must be registered with the www.floc.net observer.
Note: The broadcast messages (e.g. EOG's) are not in the histories of the
www.floc.net observer.
You can import a game by selecting "Import Game from www.floc.net Observer..."
in the group popup menu.
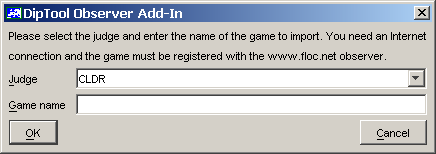
- Judge: The judge of the game.
- Game name: The name of the game to import.
If there are new results you can update
the game by selecting "Update Game from www.floc.net Observer" in the
game popup menu.
The Opening Statistic Add-In
This add-in calculates a simple opening statistic for all groups or one group.
The Test Add-In
This add-in tests all groups, a group, or a game.
If all necessary information is present then the turns
are adjudicated and the result is compared with the
original adjudication. If some information is missing
it is determined which information is missing.
The Web Add-In
This add-in creates a web site for all groups, a group, or a game.

- Base directory: In this directory the web site is stored. If the directory doesn't exist
it is created. Already existing files in the directory are overwritten.
- Root name: A name for the root node (only available if a web site for all groups is created).
- Create a tab for each power: If press messages exist a tab for each power is created with only the
messages known to the power.
 Groups
Groups Games
Games Turns
Turns Press Messages
Press Messages E-Mail Accounts
E-Mail Accounts Groups
Groups Games
Games Turns
Turns Press Messages
Press Messages E-Mail Accounts
E-Mail Accounts in the tool bar).
in the tool bar).
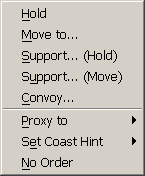
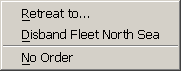
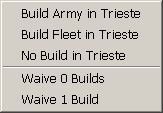
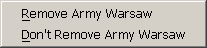













 Groups
Groups Games
Games




 Turns
Turns
 Press Messages
Press Messages



 E-Mail Accounts
E-Mail Accounts